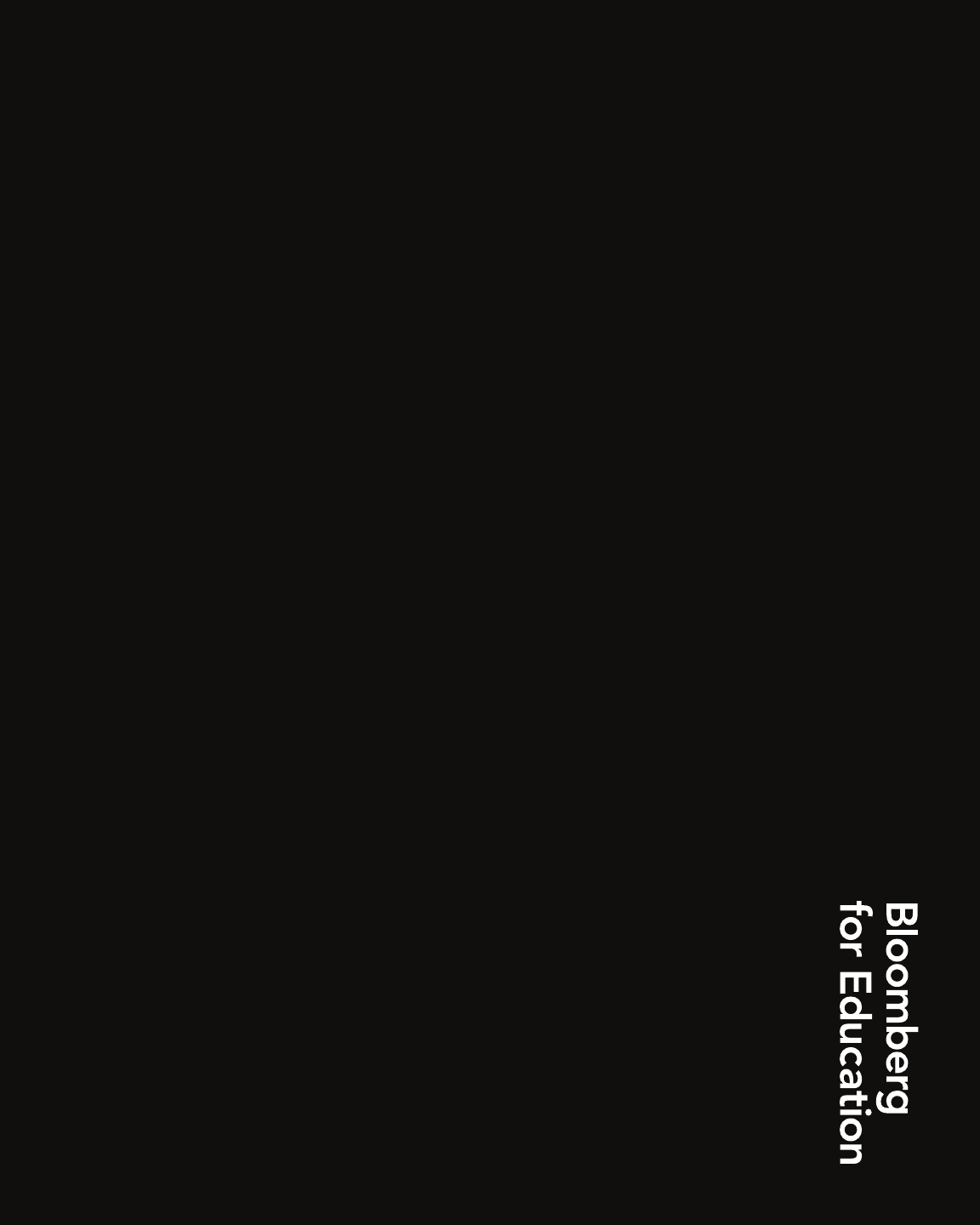
A Bloomberg Professional Services OfferingA Bloomberg Professional Services Offering
Getting s tarted on the
Bloomberg Terminal.
Contents
02 Bloomberg Terminal
06 Functions & securities
09 Navigation
13 Performing analysis
17 Exporting data
20 Bloomberg Market Concepts (BMC)
21 Getting help & learning more
22 Functions
For more than 20 years, Bloomberg for Education has been
committed to helping universities and colleges incorporate the
Bloomberg Terminal
®
into their academic programs to better
prepare students for the global job market.
Universities and colleges around the globe use Bloomberg
to bring the real world of finance into the classroom, providing
students with access to the same information platform used by
leading decision makers in business, finance and government.
The Bloomberg Terminal seamlessly integrates the very
best in data, news and analytics. The Terminal is a 24-hour,
global financial services system that provides transparent
and reliable financial, economic and government information
covering all market sectors. It features company financials,
market data spanning more than 20 years, charts, statistics,
a communications platform and current news reports.
This guide is intended to provide an overview of the
Bloomberg Terminal so you can get started using this
powerful tool.
Introduction
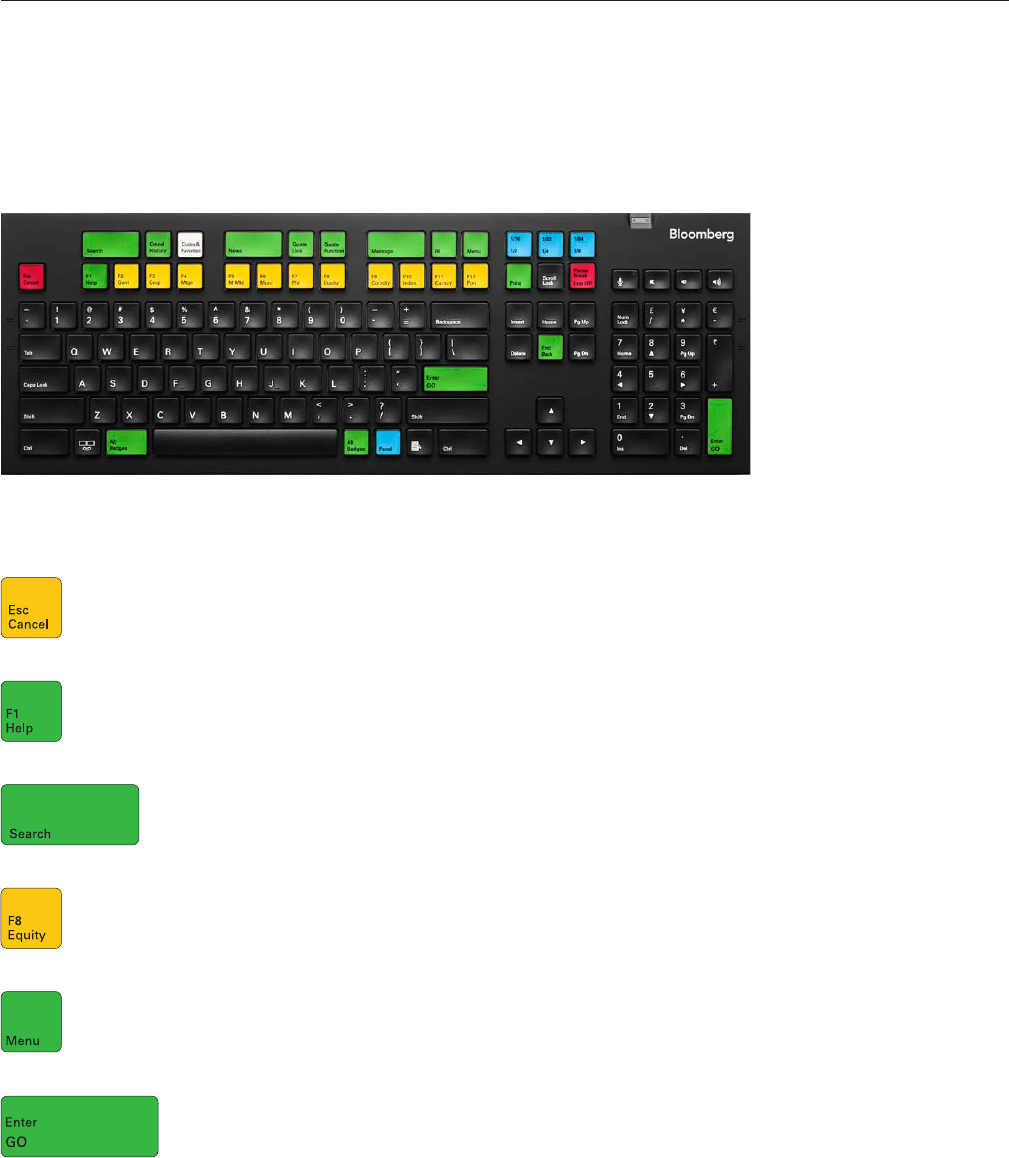
Getting started on the Bloomberg Terminal.
2
The Bloomberg keyboard
The red stop keys, green action keys and yellow market sector keys help you access information
quickly and easily.
The Menu key opens a menu of related functions.
The yellow market sector keys enable you to:
• Load securities. Example — IBM US <EQUITY> <GO>
• Access market sector menus. Example — <CORP> <GO>
The Escape or Cancel key allows you to exit the current
function and cancels the current activity on the screen.
Click on the Help button once to access a help page;
click on it twice to access the Help Desk.
Enables keyword search of the entire Bloomberg database.
The <GO> or Enter key executes the command typed
in the command line.
Helpful keys
The Bloomberg Terminal
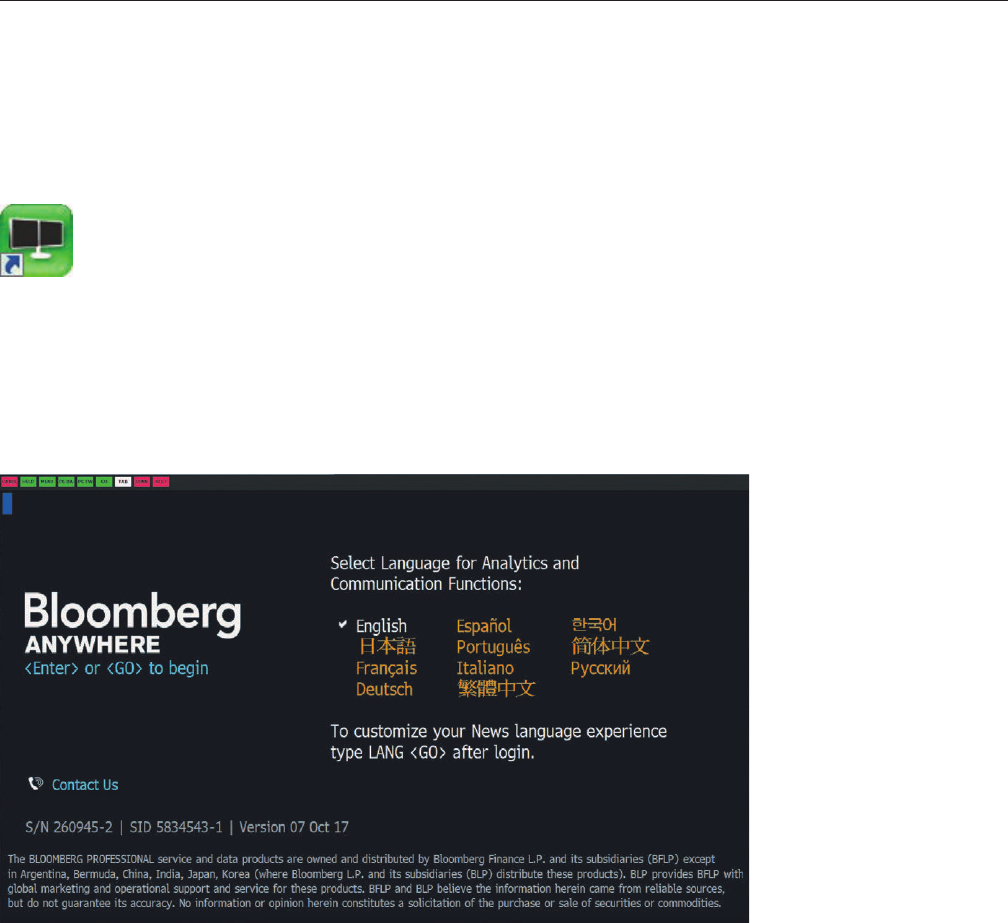
Getting started on the Bloomberg Terminal.
3
Accessing the application
The Bloomberg Terminal delivers news, data and analytics to your desktop. You can access
the application in one of the following ways:
• Double-click the green Bloomberg icon on your computer desktop.
Note — If you have problems locating the application on the computer, consult your Information Technology
department for guidance on installation and configuration.
or
• From the Windows Start menu, select START > All Programs > Bloomberg > BLOOMBERG.
Once you open the application, the following Bloomberg panel (“window”) appears
on your desktop.
The Bloomberg Terminal
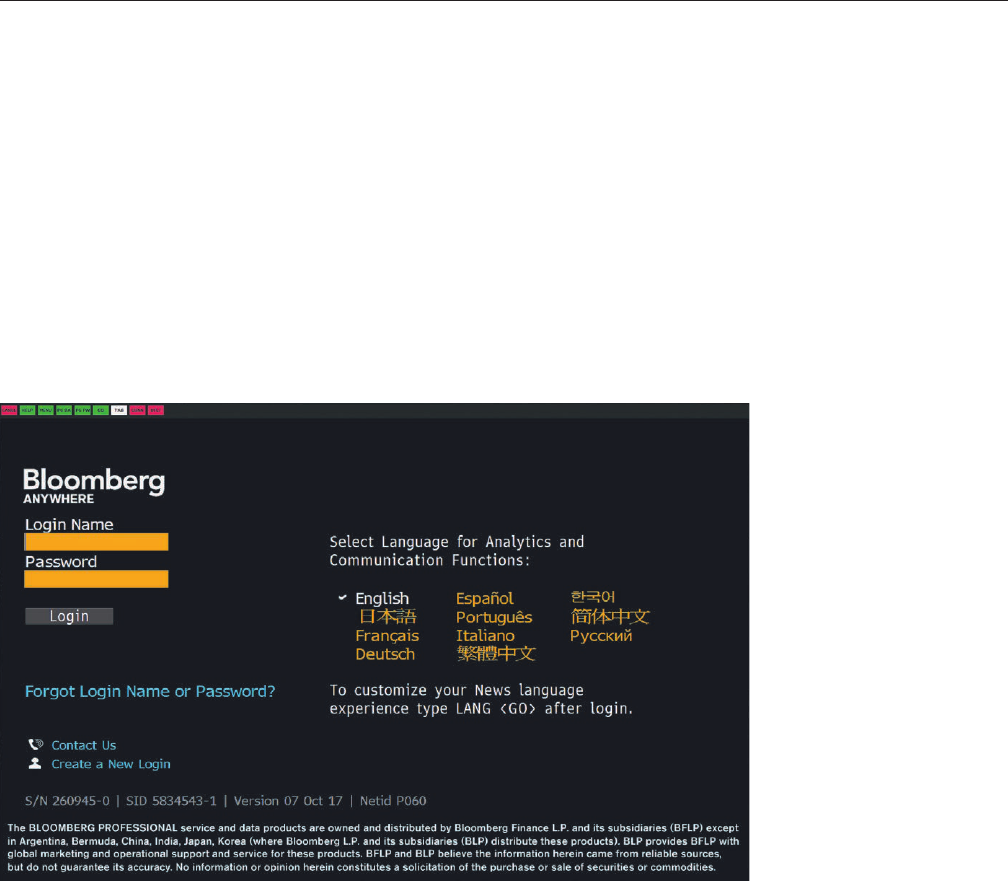
Getting started on the Bloomberg Terminal.
4
Logging in
Once you open the Bloomberg Terminal application, you must log in with a login name
and password.
• Click on one of the Bloomberg panels.
• Press the green <Enter/GO> key on the keyboard. The login screen appears, including
the yellow highlighted Login Name and Password fields as shown below.
• You will be prompted to create a login name and password when logging in for the first time.
• Press <GO>.
Up to four Bloomberg panels or windows appear on your computer desktop with default
“wake-up” screens.
The Bloomberg Terminal
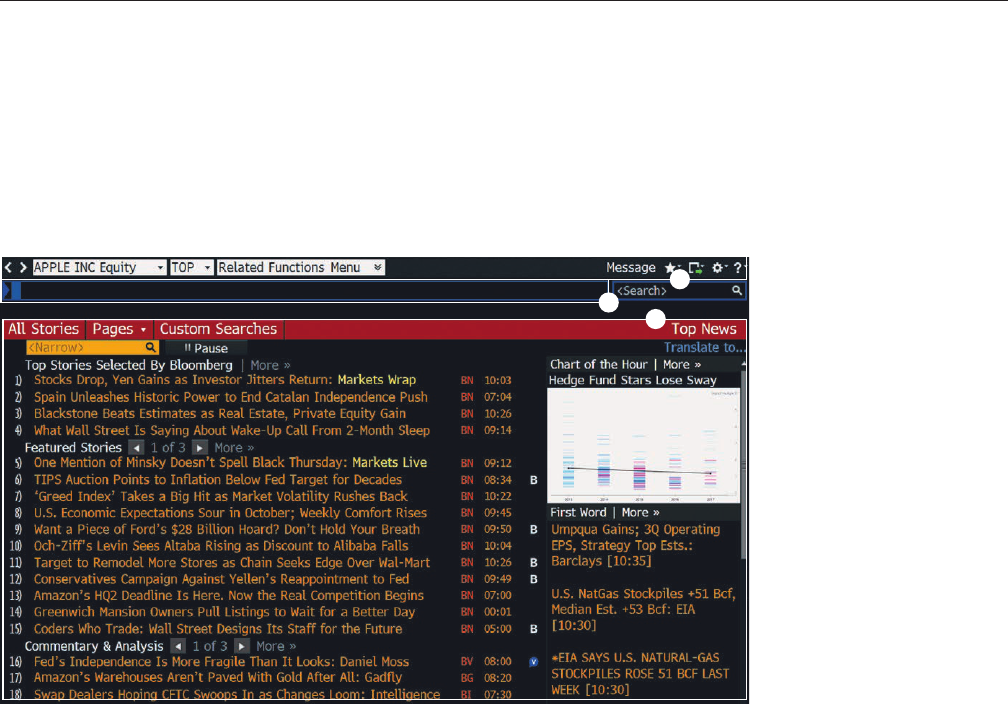
Getting started on the Bloomberg Terminal.
5
Bloomberg panels
When you first log in to Bloomberg, up to four Bloomberg panels appear. The panels
are independent workspaces that enable you to multi-task within the Bloomberg system.
You can move from one panel to another using the blue <PANEL> key on the keyboard
or by clicking on the specific panel you want from the Windows taskbar.
The four Bloomberg panels enable you to work with multiple functions simultaneously. As shown
above, each panel is divided into three main sections:
1. Toolbar — The left side of the toolbar includes the menu tab and a drop-down list of recently
loaded securities, with the current loaded security visible. The right side features icons to help
you perform key tasks, including exporting data, viewing favorite places and securities, accessing
Help and adjusting your defaults and display.
2. Command line — Here you enter commands for functions and securities. You can also perform
a keyword search for securities and functions from the command line. This Autocomplete feature
makes the Bloomberg Terminal entirely discoverable from the command line.
3. Function area — Here you will see the actual function content displayed.
1
2
3
The Bloomberg Terminal
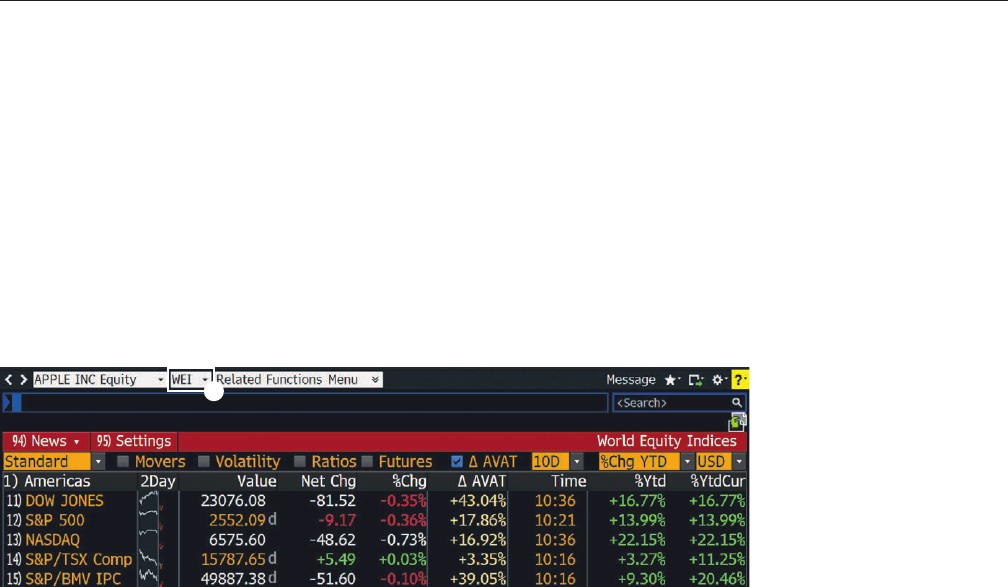
Getting started on the Bloomberg Terminal.
6
About functions
Functions are unique Bloomberg applications that provide analysis and information on securities,
sectors, regions and more.
Each function is accessed by typing in its unique mnemonic (a short, memorable name) and then
pressing the <GO> key.
Example — WEI is the mnemonic for the World Equity Indices analysis function. To access this
function, enter WEI <GO>. The mnemonic for the function in your selected window is always
displayed in the toolbar.
1
1. Function mnemonic.
Types of functions
There are two types of functions:
• Non-security functions provide information or analysis on
an entire market sector and do not require a loaded security.
Example — WEI is a non-security function because it
provides information for dozens of equity indices on
one screen. You can run WEI without loading a security
by loading WEI <GO> as shown above.
• Security-specific functions analyze a loaded security.
Example — GP (Graph Price) is a security-specific function
because you must specify a security before graphing its
price. You must load a security to run the GP function:
IBM US <EQUITY> GP <GO>.
Using functions
There are two main ways to run functions, depending
on whether or not you know the function mnemonic.
If you know the function mnemonic:
• Enter the function mnemonic in the command line.
• Press the <GO> key.
• The function runs on the active Bloomberg panel.
Example — In the command line, enter WEI <GO>.
If you don’t know the function mnemonic:
• Type a keyword for the information you want in the
command line. (As you type, Autocomplete provides
a list of suggested functions.)
• Select the function you want to run from the list.
• The function runs on the active Bloomberg panel.
Example — You want to find a function that analyzes inflation.
Functions & securities
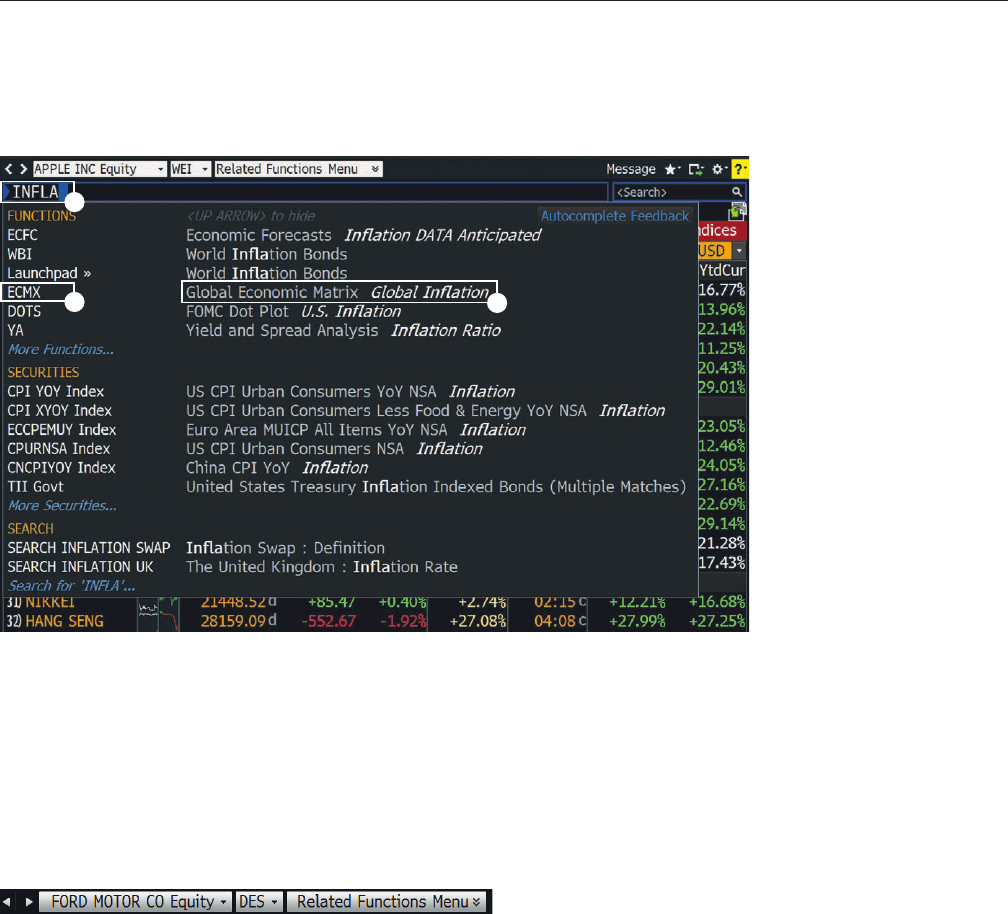
Getting started on the Bloomberg Terminal.
7
Working with securities
1. Keyword in Command line.
2. Function mnemonic.
3. Function title.
1
2
3
Note — If you are running a security-specific function, the security you want to analyze must be loaded before you
run the function (covered in the next section).
About securities
Securities are financial instruments
—
like stocks and bonds
—
that you can analyze with Bloomberg functions. Once you have
loaded a security on a panel, it appears in the loaded security
field on the panel’s toolbar. You can run a series of functions
to analyze the loaded security.
Note — The loaded security remains the active security on the panel until you
load a dierent security.
Loading securities
There are three main ways to load a security
—
depending on
whether or not you know the security’s ticker symbol or identifier.
If you know the ticker symbol for the security you want to load:
• Enter the ticker symbol in the command line.
• Press the yellow market sector key corresponding
to the security type (Corp, Muni, Equity, etc.).
• Press the <GO> key.
The security appears as the loaded security in the active
panel’s toolbar.
Example — Using Ford Motor Company, enter
F <EQUITY> <GO>.
If you know one of the widely used identification numbers
for a security (e.g., CUSIP, ISIN, BBGID):
• Enter the security identification number in the command line.
• Press the yellow market sector key corresponding to the
security type (Corp, Muni, Equity, etc.).
• Press the <GO> key.
The security appears as the loaded security in the active panel’s
toolbar and a categorized menu of security-specific analysis
functions appears.
Example — Using the CUSIP for Wal-Mart Stores Inc., enter
931142DD2 <CORP> <GO>.
Functions & securities
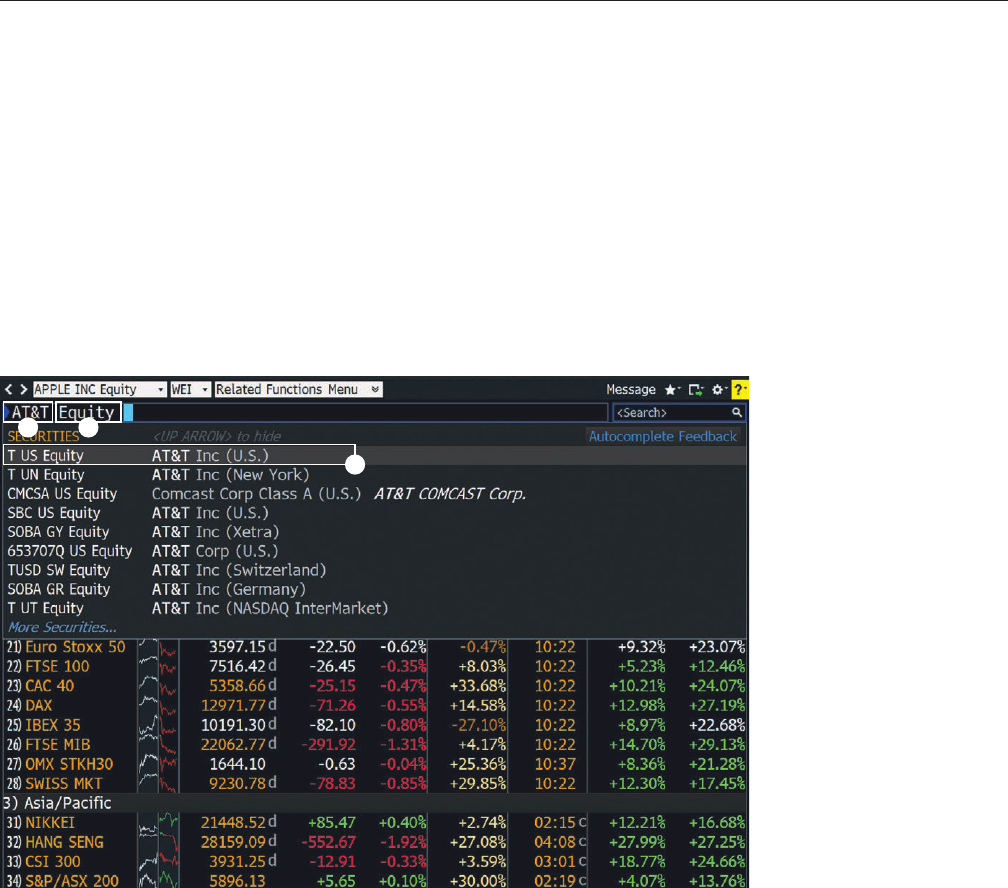
Getting started on the Bloomberg Terminal.
8
1. Keyword.
2. Market sector (yellow key).
3. Security appears
in Autocomplete.
Hint — The more information you enter, the more refined
the list becomes. If you know the type of security you are
looking for, press the matching yellow market sector key
to update the results.
1 2
3
Functions & securities
If you don’t know the ticker or any other identification number for the security you want to load, follow the steps below:
• In the command line, start typing a keyword for the financial
instrument you want to analyze.
As you type, Autocomplete provides a list of suggested securities.
• Select the security you want to load from the list.
The security appears as the loaded security in the active panel’s
toolbar and a categorized menu of security-specific analysis
functions appears.
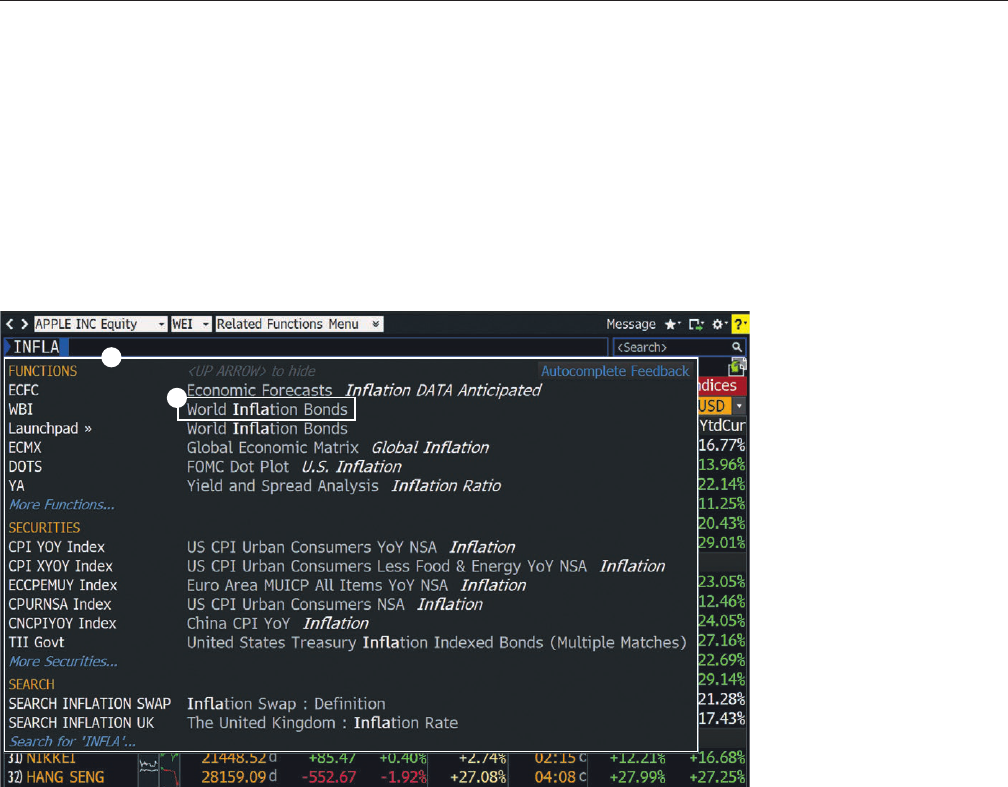
Getting started on the Bloomberg Terminal.
9
Basic search (autocomplete)
Bloomberg’s intelligent Autocomplete search makes it easy to find the security or function you want.
• Type a term in the command line at the top of the active panel.
As you type, Autocomplete displays a list of suggested functions and securities.
• From the list, pick a function to run or a security to load.
The panel updates with the security or function you have selected.
1. Autocomplete
suggested listings.
2. Click to select a
suggested function.
1
2
Navigation
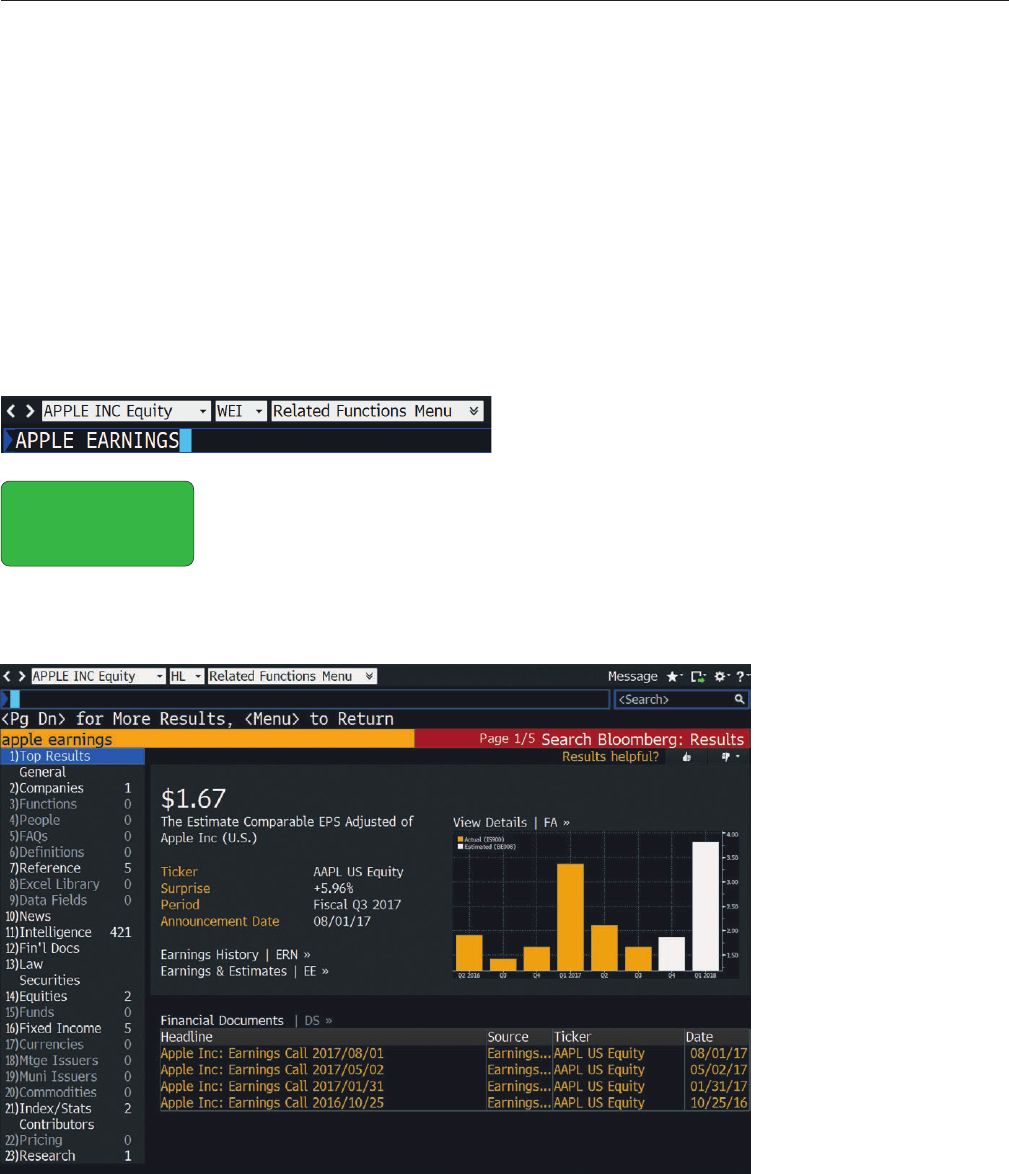
Getting started on the Bloomberg Terminal.
10
Full search
If you can’t find what you’re looking for with a basic search (Autocomplete), you can use
the comprehensive Help Search (HL) function. HL allows you to search by keyword across
all categories of information, including functions, securities, companies and people.
HL groups results by category and relevance.
• Enter a search term in the command line at the top of the active panel.
• Press the <SEARCH> key on the keyboard. HL appears with a categorized list of matches.
• Select the appropriate match from the featured search results section of the screen.
or
Select a category from the left sidebar to display full category results.
Search
HL search results
Navigation
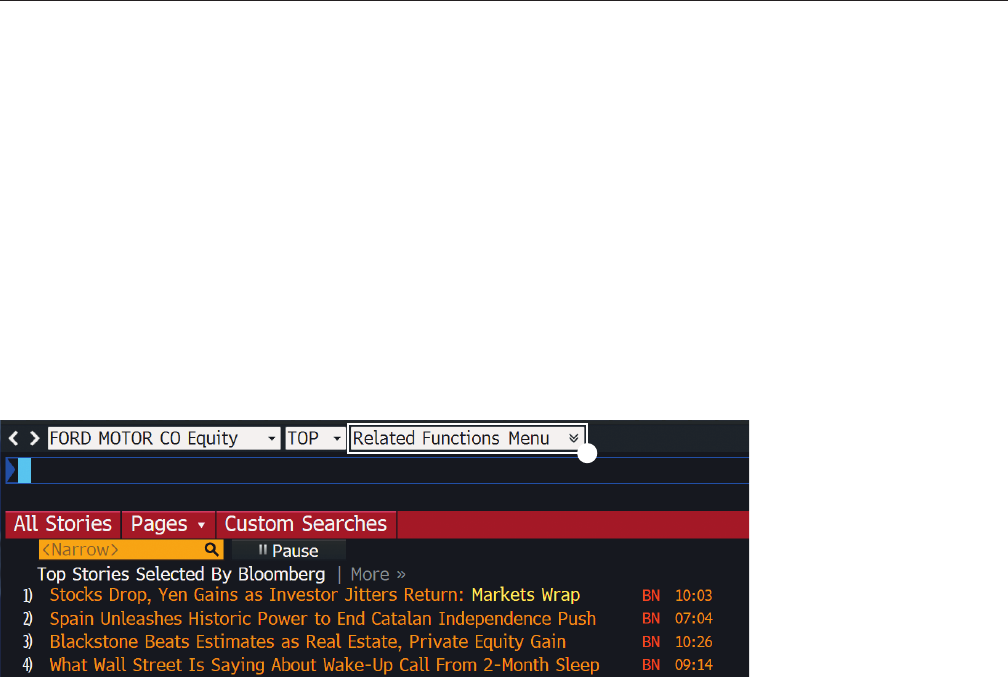
Getting started on the Bloomberg Terminal.
11
Browsing menus
About menus
All Bloomberg functions are organized by menus that are classified by market sector
or product type. Each menu is part of a hierarchy, going from the individual functions
up to the Bloomberg Home menu. You can browse menus to discover more about the
analysis and information the Bloomberg Terminal offers.
Here are some sample paths illustrating the navigation through the menu hierarchy
to individual functions:
• Main Menu > Equities > Analyze FORD MOTOR CO Equity > Company Analysis >
Financial Analysis > FA
• Main Menu > News & Research > TOP
Accessing menus
There are three ways to access menus:
• Menu button
• Menu key
• Yellow key
Menu button & menu key
From any function, click the Menu button on the toolbar or
press the <MENU> key to access a menu of related functions.
Once you access the menu, click or press the <MENU> key
again to move up to the next menu in the hierarchy.
Yellow key
To access the menu of functions related to a market sector,
press the market sector’s yellow key, then <GO>.
Example — To browse the Equities menu, press
<EQUITY> <GO>.
Loading a security
To access the menu for a specific security, simply load the
security’s ticker or other identifier.
Example — To access the menu of functions that can be used
to analyze IBM US, enter IBM US <EQUITY> <GO>.
1. Related functions menu.
1
Navigation
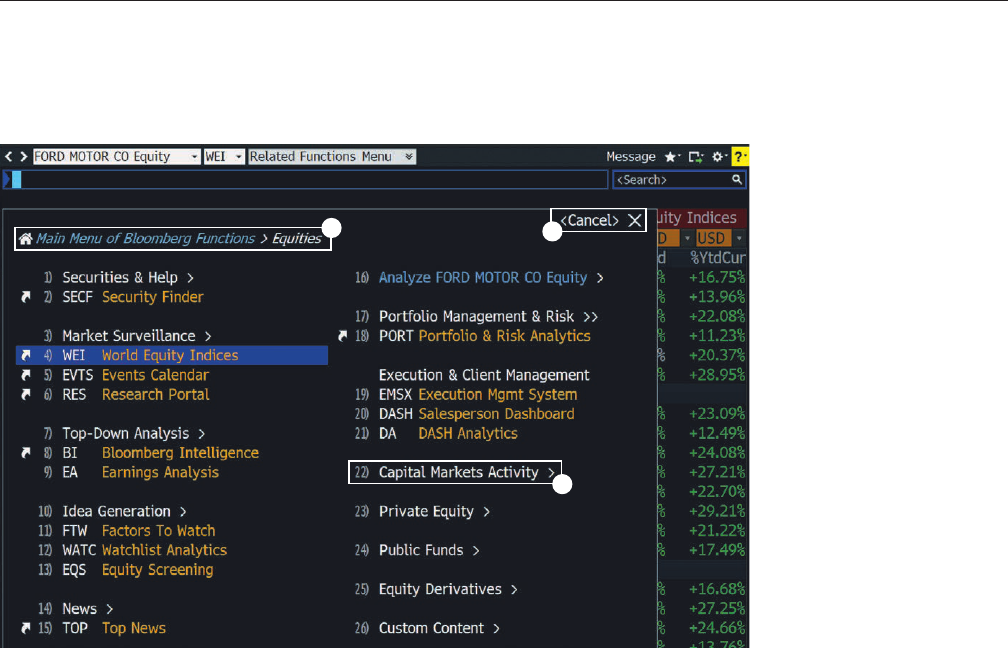
Getting started on the Bloomberg Terminal.
12
1. Menu breadcrumbs
2. Cancel
3. Category heading/
navigation
1
2
3
Menu layout
Bloomberg menus are intuitively organized to speed
your search efforts.
Menu breadcrumbs
These show your path in the overall menu hierarchy
and enable you to navigate backward and forward.
<CANCEL> X
Click <Cancel> X located in the upper right-hand corner
to close the menu.
Categories & functions
Menus organize functions under categories. For category
headings followed by “>”, click the category to see the
next menu in the hierarchy.
Navigation
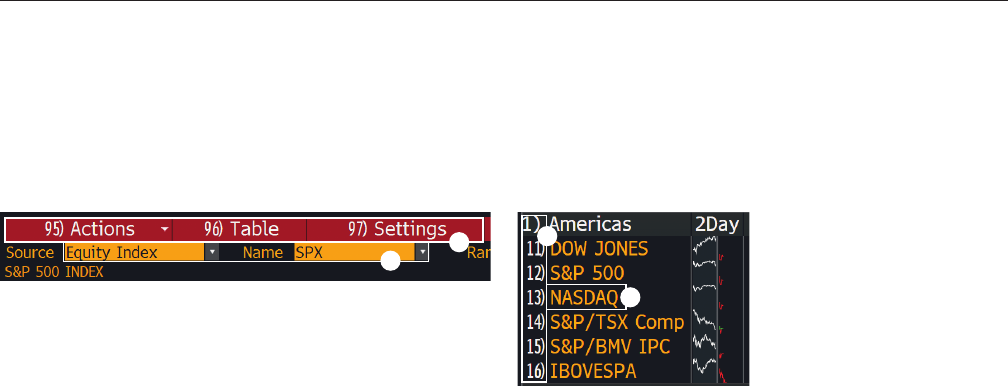
Getting started on the Bloomberg Terminal.
13
Performing analysis
Menu bar
The red bar at the top of each function includes the function’s
title at the right and provides drop-down menus and buttons
to help you perform key tasks. It may also contain a page
number indicator.
Amber-colored fields
Amber fields indicate areas on the screen that you can change.
Amber-colored fields represent editable-form elements, text
and data input areas and drop-down lists.
Clickable areas
Moving your cursor over a clickable area of the screen shows
one of three types of indicators:
• White outline box — Indicates most clickable items,
including entries in lists, menus and tables.
• Numbered information — Numbers indicate a topical link,
enabling quick access to a related page by either clicking
the line or entering the number and clicking <GO>.
• Highlighting — Indicates clickable buttons and tabs.
Keyboard navigation
Typing in the number next to an option allows you to quickly
navigate within the function using only your keyboard. Many
clickable onscreen options are labeled with a Number <GO>.
1. Menu bar
2. Amber fields
3. Number <GO>
4. Clickable area
3
4
1
2
Navigating functions
Bloomberg functions use common screen elements that work in similar ways. Once you learn
about these elements, you can use any function.
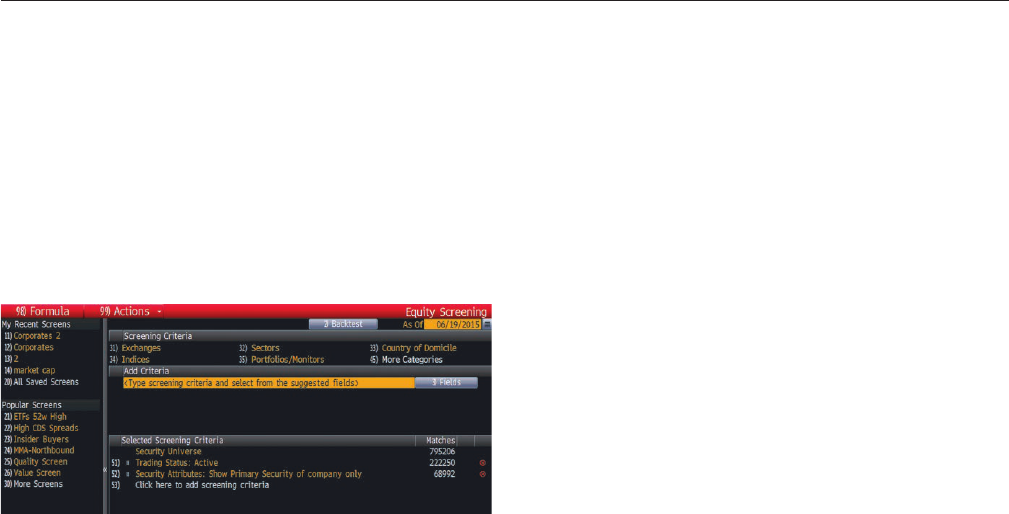
Getting started on the Bloomberg Terminal.
14
Step 1
• Enter EQS <GO>.
The Equity Screening screen appears.
Step 3
Use the Add Criteria section to refine the search with
more data-driven criteria, e.g., industry classifications,
fundamentals and ratios.
• Click the Fields button.
The Browse Fields window appears with a list of all
of the available search criteria fields.
• Use the category tree or Search field at the left of the
window to identify the specific criteria fields for which
you want to set conditions, then click the Select button.
The Add Criteria section of the Build/Edit Screen tab
updates with the name of the selected criterion field
and additional fields that allow you to set a condition(s)
for the selected criterion.
• Enter the appropriate condition(s), then press <GO>.
The Selected Screening Criteria section of the screen
updates with your selected criterion.
Step 4
Once you have selected all the criteria for the search,
click the Results button.
The list of companies (equities) matching your search
criteria appears.
Optional — To explore further options such as saving
the search or exporting the results to Excel, click the red
Output and Actions toolbar buttons on the Results Page.
Note — To access a complete guide to using EQS, press
the green <HELP> key once from within the EQS function.
Stock/Company screening
The Equity Screening (EQS) function enables you to perform sophisticated searches for equity securities.
The following is a quick-start overview for using EQS.
Step 2
Use the Screening Criteria section to define preliminary
search criteria.
• Click a category. A window appears with options
for the selected category.
• Drag and drop the appropriate criterion from the
window so that it appears in the Included Options
or Excluded Options section of the window.
• Click the Update button.
The criterion for the category is saved and the window
closes. The Selected Screening Criteria section at the bottom
of the tab updates with your selected criterion and count
of company matches.
Performing analysis
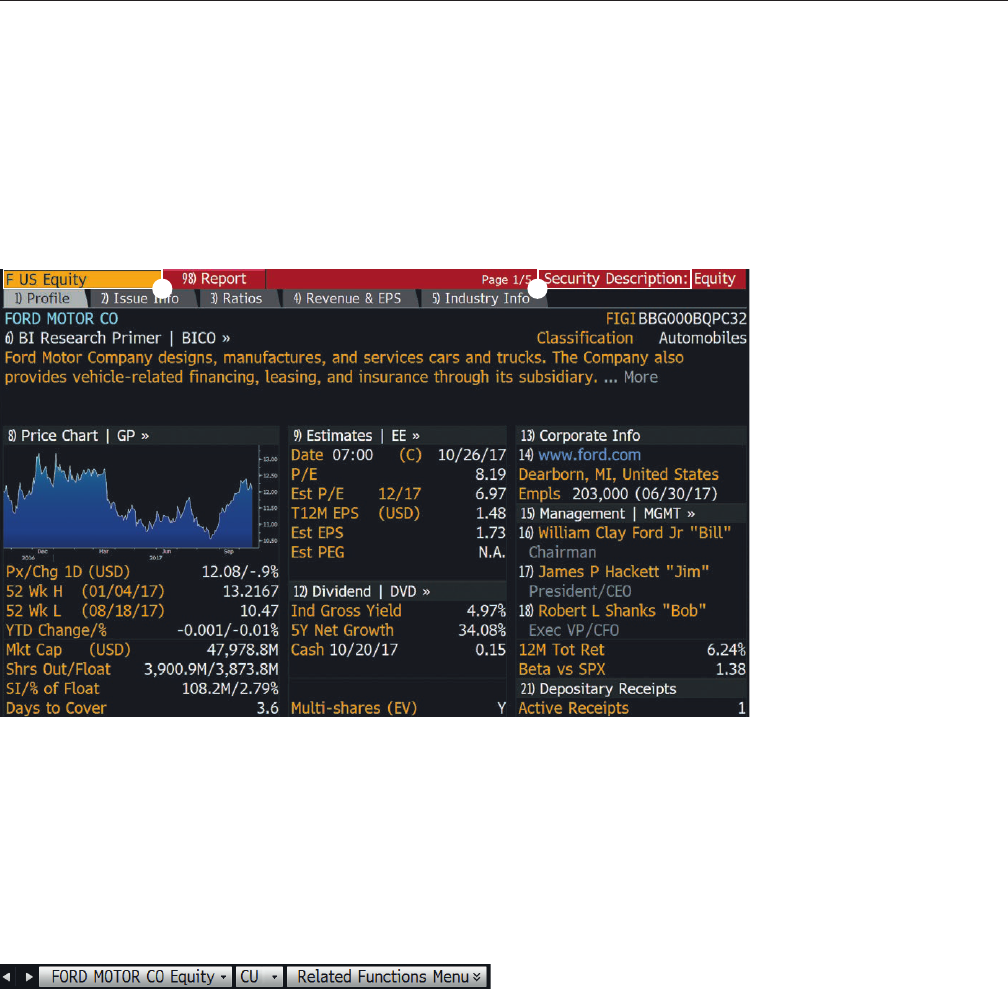
Getting started on the Bloomberg Terminal.
15
Analyzing a company
In Functions & securities and Navigation, we described the overall logic and navigation
of the Bloomberg Terminal. With that information, the complete breadth and depth of
information on Bloomberg are intuitively and completely discoverable.
This section highlights some of the key company analysis functions available on Bloomberg.
1. The DES function analyzes
the loaded security.
2. DES is the mnemonic for
the Description function.
1
2
Step 1
Load the company you want to analyze.
Example — Enter F US <EQUITY> <GO>.
The company appears in the panel’s toolbar
as the loaded security.
Step 2
Run the analysis function on the loaded security in one
of the following ways:
• Click on a category or function from the menu window
—
or type the mnemonic in the command field
—
to explore
the full range of analysis options.
• Enter the mnemonic for the specific function you want to run,
then press <GO>.
The analysis function runs on the loaded security.
Example — Enter DES <GO>.
Note — Once you load a security, you can run any number of functions to analyze that security without having
to reenter the security.
Performing analysis

Getting started on the Bloomberg Terminal.
16
Mnemonics for popular company analysis functions
DES Company description and overview
CN Company news
HP Historical price table
GP Historical price chart
GIP Intraday price chart
DVD Dividend information
ERN Earnings summary
FA Fundamentals and financial statements
RG Total return comparison
RELS Capital structure (including bonds and CDS spreads)
G Technical analysis and/or Multi-security charts
Note — To access a function’s Help Page (a comprehensive user
guide), press the <HELP> key once.
For cheatsheets that provide lists of popular analysis functions
for specific security types, enter BU <GO>, then click the
Access Training Documents link.
Analyzing an index, bond or currency
The Functions & securities and Navigation sections of this
guide describe the overall logic and navigation of the
Bloomberg Terminal. With them, the total breadth and depth
of information on Bloomberg are completely discoverable.
This section highlights the process behind loading different
types of securities and indices and running analysis functions.
Load the security or index you want to analyze using the
Autocomplete feature or by entering a ticker and pressing
the yellow key.
Examples
SPX <INDEX> <GO> S&P 500 index
USURTOT <INDEX> <GO> Index tracking the
U.S. unemployment rate
EUR <CURNCY> <GO> Euro spot
F 12 07/16/31 <CORP> <GO> Ford Motor Credit bond, 7.45%
coupon, matures July 16, 2031
CL1 <CMDTY> <GO> Front-month NYMEX-traded
sweet crude oil futures contract
Run the analysis function on the loaded security in one
of the following ways:
• Click on a category or function from the menu to explore
the full range of analysis options.
• Enter the mnemonic for the function you want to run,
then press <GO>.
For cheatsheets that provide lists of popular analysis functions
for specific security types, enter BPS <GO>, then click through
to your chosen subject.
Note — In some cases, a function that works for one type
of security does not work for a different type of security.
For example, the Yield Analysis (YA) function allows you
to value a bond. If you load an index and try to run the
YA function, an error message appears because the
analysis and security type are incompatible.
Performing analysis
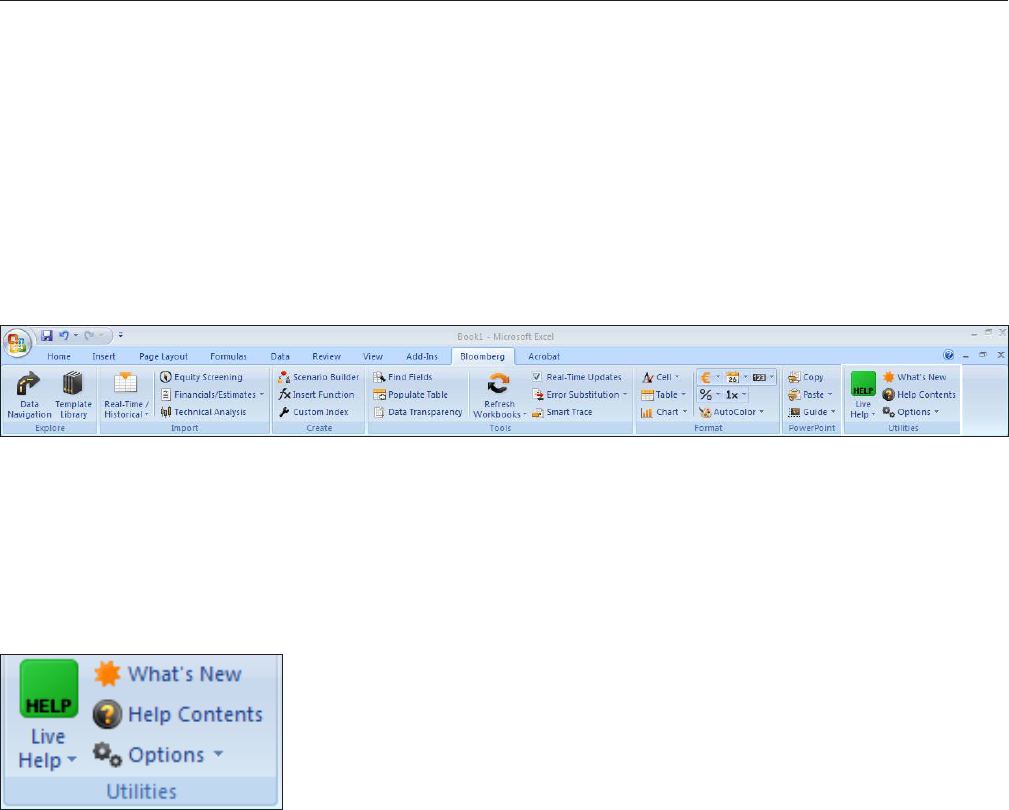
Getting started on the Bloomberg Terminal.
17
Exporting data
The following is a quick overview of the Bloomberg Excel
Add-in. For further details on and resources related to the
Bloomberg Excel Add-in:
• On the Terminal, enter API <GO>.
• On Excel’s Bloomberg tab, in the Utilities group
at the far right, select Help Contents.
Installation of the Add-in
If you do not see the Bloomberg tab in Excel, you can try
to install the Add-in by completing the following steps.
Step 1
From the computer’s task bar select
Start > All Programs > Bloomberg > Install Excel Add-in.
An Installing Bloomberg Excel Add-in dialog box appears.
Step 2
Click Install. A confirmation dialog box appears.
Step 3
Close the dialog boxes.
Step 4
Close Excel.
Step 5
Open Excel. A Bloomberg tab appears on Excel’s taskbar.
Note — If you are unable to install the Add-in, consult your
Information Technology team regarding administration rights
to the computer.
The Bloomberg Excel Add-in
Introduction
The Bloomberg Excel Add-in is a powerful tool that delivers Bloomberg data into a Microsoft
®
Excel spreadsheet for custom analysis and calculations. All data must remain on a licensed
Bloomberg workstation.
On a computer where the Bloomberg software is active, you can access the Bloomberg Excel
Add-in from the Excel taskbar.
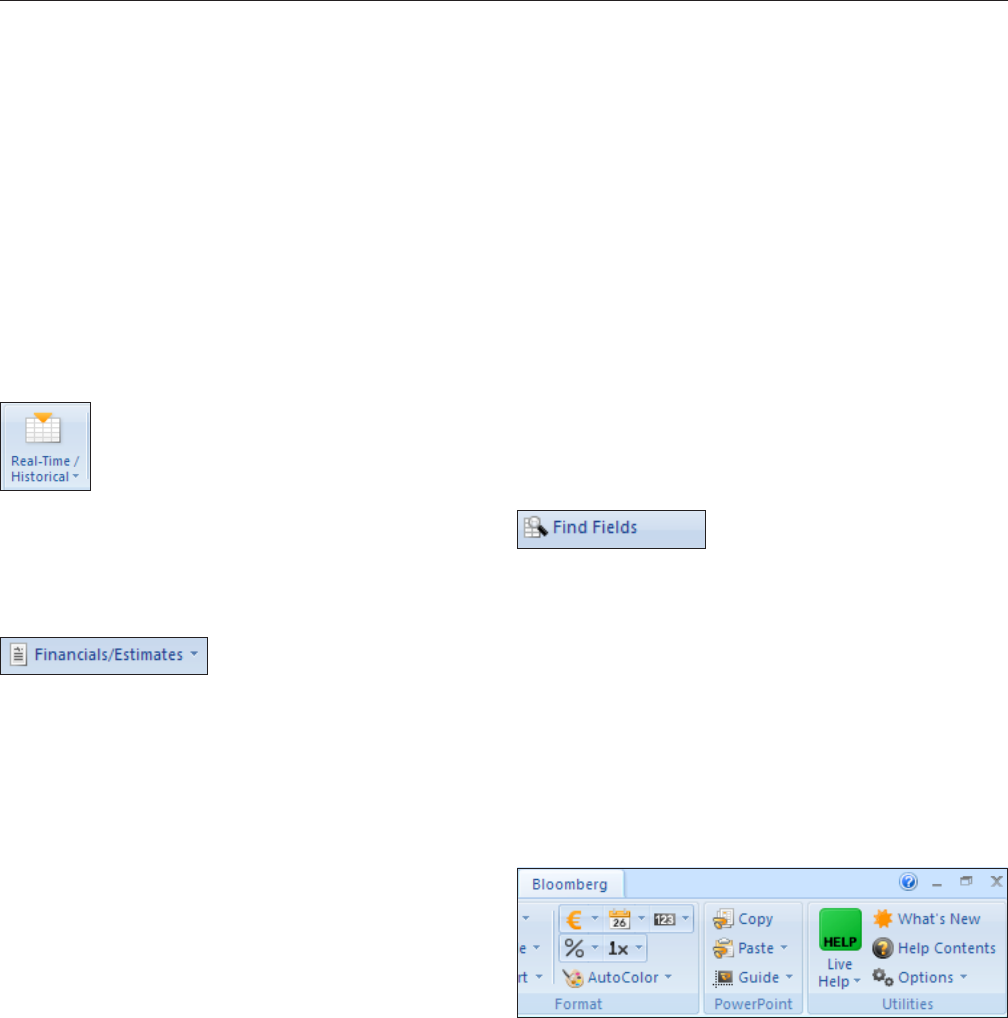
Getting started on the Bloomberg Terminal.
18
Bloomberg Data Wizard
The easiest way to download data to Excel via the Bloomberg
Excel Add-in is to use one of the Bloomberg Data Wizard
tools. The wizards provide a guided process to draw data
from Bloomberg into a spreadsheet.
Step 1
On the Bloomberg tab of the Excel spreadsheet, in the
Import group, choose from the following options:
• To download most forms of data, click the Real-Time/
Historical icon.
The Bloomberg Data Wizard window appears with four
data type options.
• To download values from financial statements and/or
earnings data, click the Financials/Estimates icon.
The Bloomberg Fundamental Analysis Wizard window
appears with two data type options.
Step 2
Move your mouse over each of the data type icons to
display a blurb describing the type of data that is available
with each Wizard option.
Step 3
Click on the icon representing the type of data you want
to download.
Step 1 of the Wizard appears.
Step 4
Follow the instructions that appear in the Wizard window
to build your data set.
Once you have completed all of the steps in the Wizard,
the spreadsheet updates with the data you requested.
Additional resources for the Bloomberg Excel Add-in
On the Bloomberg Terminal:
XLTP <GO> Library of preformatted Excel
spreadsheet templates
HELP DAPI <GO> Further detailed information
on how to use Excel API
Within Excel:
On the Bloomberg tab, within the Utilities group, click on
the Help Contents icon to get information and instructions
on using the Excel Add-in to retrieve data.
Bloomberg formulas in Excel
The Bloomberg Wizards are the easiest way to download data
to Excel. The wizards write the Bloomberg API formulas for you.
You can, however, write the formulas yourself if you need more
flexibility than the wizards provide.
When using any of the formulas, you must specify the security
for which you want to retrieve data (Security) and you must
specify the data item you want to retrieve (Field). The Security
must be represented as (Ticker) (Market Sector), for example,
IBM US Equity.
The Field must be represented by its field mnemonic. For
example, to retrieve the last price for a security, the field
mnemonic is PX_LAST. The Field Search tool in Excel enables
you to search for field mnemonics by category or keyword.
Access the Field Search tool by clicking the Find Fields icon
on the Bloomberg tab.
Exporting data
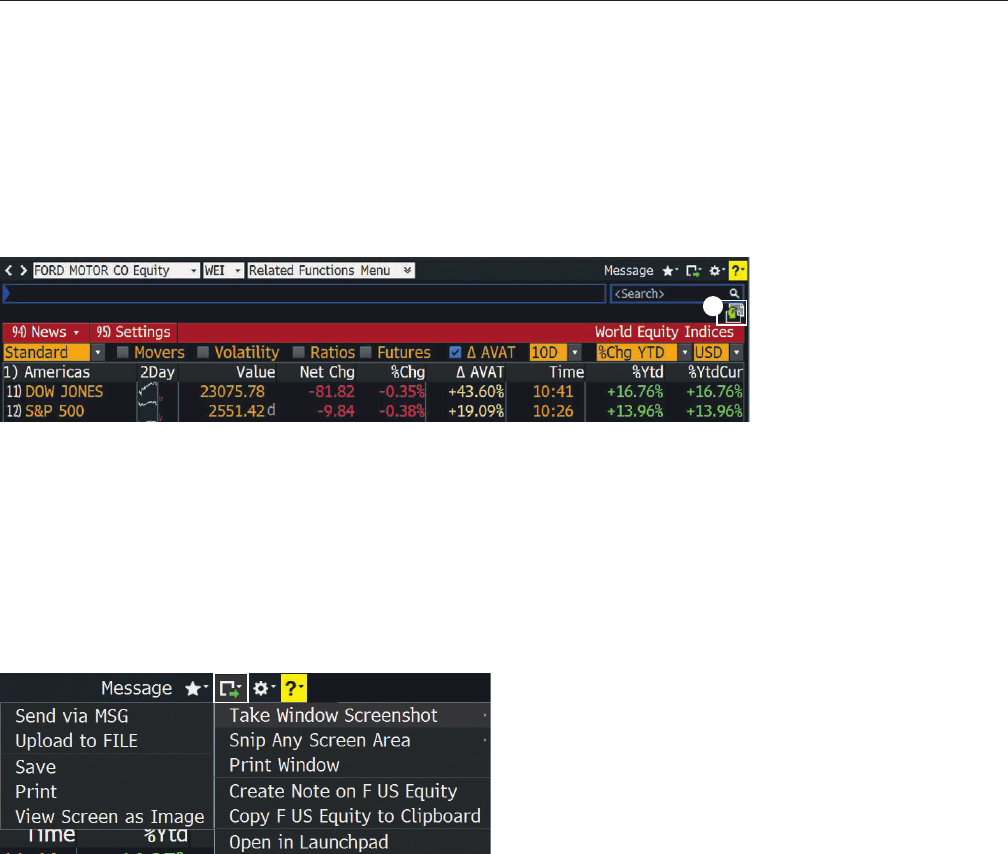
Getting started on the Bloomberg Terminal.
19
Exporting data
Drag & drop
Some functions display a drag and drop icon in the top right corner of the screen. You can click
on and drag this icon to move securities from the current screen into another application such
as a Microsoft
®
Excel spreadsheet or a Bloomberg Wizard as part of the Bloomberg Excel Add-in.
Once in a wizard or in a spreadsheet, the tickers appear with Bloomberg market identifiers.
1. Drag & drop icon
1
Note — When you use drag and drop, only the securities and/or data from the function’s current page move.
If you have more than one page of securities, you must repeat the drag and drop for each page.
Printing & other export options
There are various ways you can save or export screen shots
from Bloomberg.
To display a list of export options, click on the Export icon
at the top right of a panel’s toolbar.
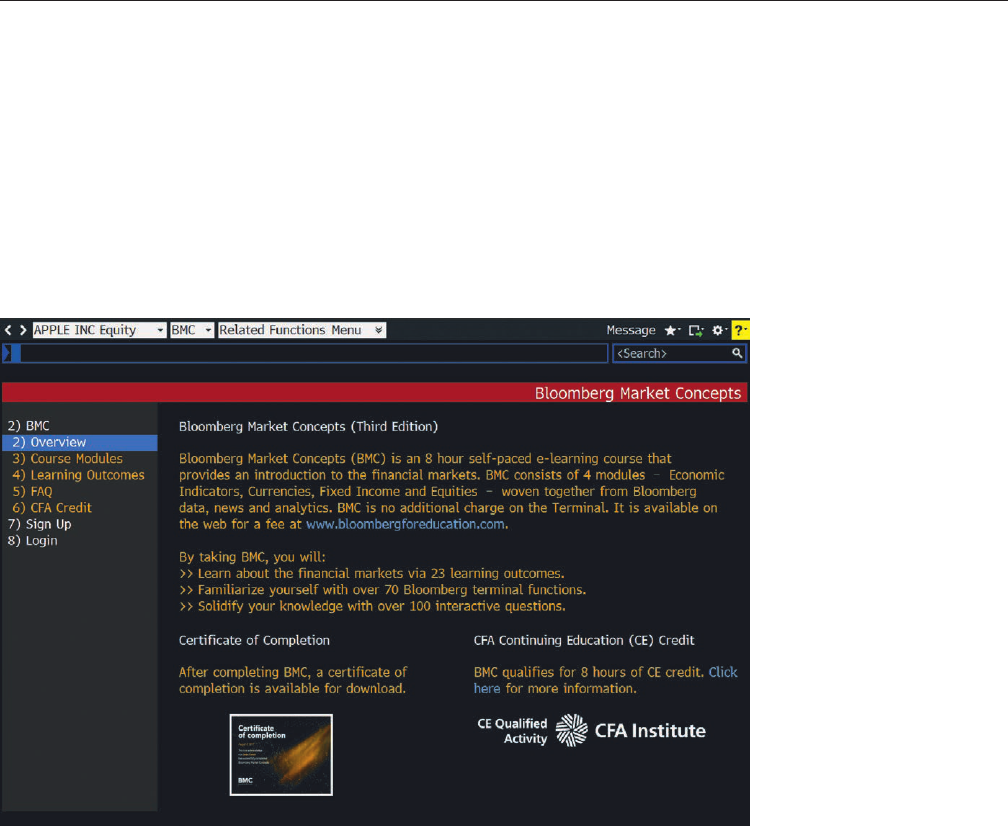
Getting started on the Bloomberg Terminal.
20
The best next step to get acquainted with the Bloomberg Terminal is to complete the certification
course: Bloomberg Market Concepts (BMC). BMC is an 8-hour, self-paced e-learning course that
provides a visual introduction to the financial markets and covers more than 70 Terminal functions.
BMC consists of four modules
—
Economics, Currencies, Fixed Income and Equities
—
woven
together from Bloomberg data, news, analytics and television. By taking BMC, learners familiarize
themselves with the industry-standard service through four heavily interconnected modules.
By taking BMC, you will:
Learn the language of finance
• Supplement your university learnings with practical
knowledge of the markets.
• Familiarize yourself with more than 70 Bloomberg
Terminal functions.
Discover the inner workings of the markets
• Learn what moves markets.
• Familiarize yourself with key benchmarks that
professionals monitor.
Get Bloomberg on your resume
• Receive a certificate of completion after completing BMC.
• Demonstrate your comfort with the gold standard data platform.
Type BMC into the command line to access the full course.
Bloomberg Market Concepts
(
BMC
)
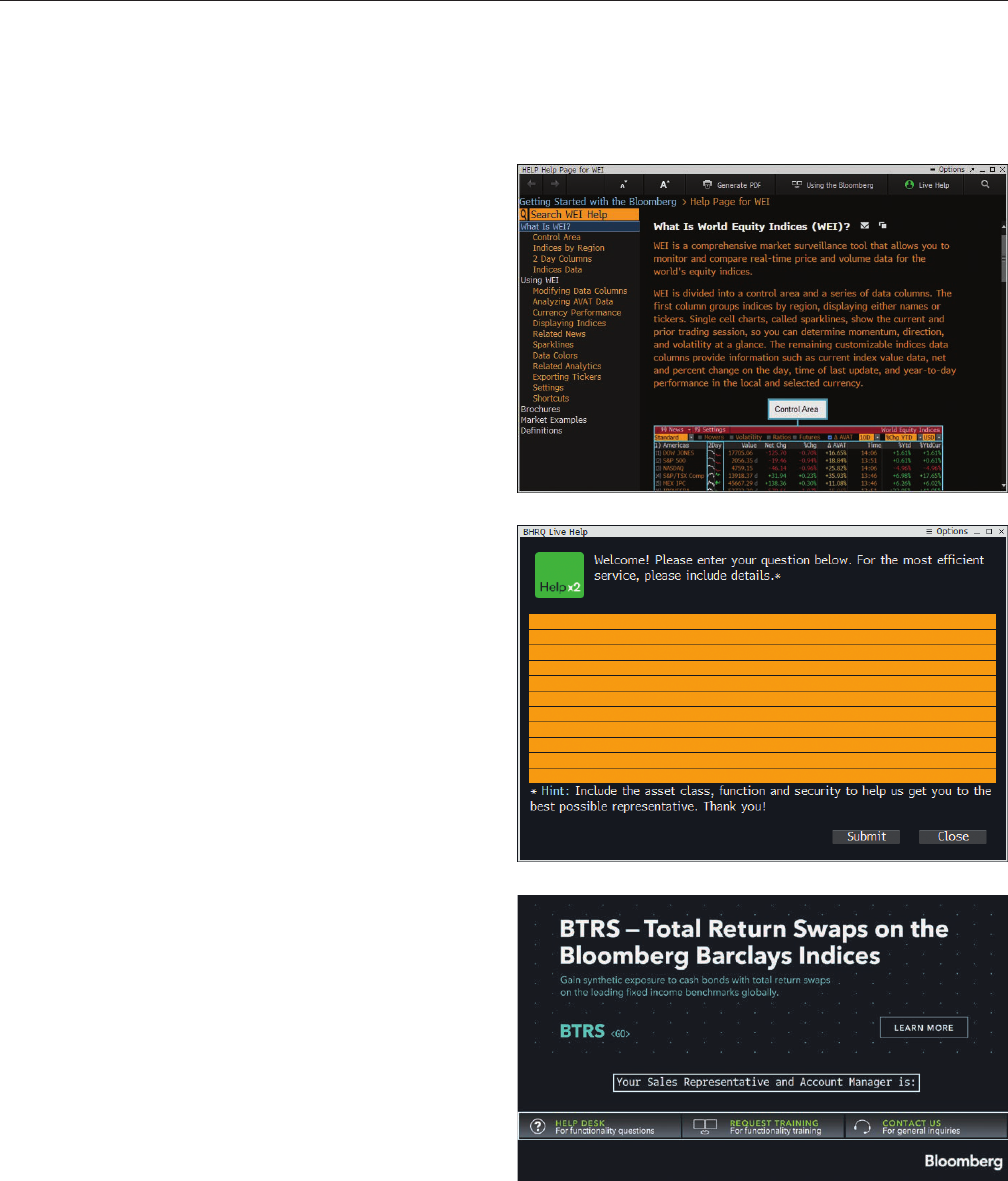
Getting started on the Bloomberg Terminal.
21
Bloomberg Help
Enter HELP <GO> for an online user guide to the overall
logic and navigation of the Bloomberg Terminal.
Bloomberg Resource Center
Enter BPS <GO> for the Bloomberg Terminal Resource Center
homepage with links to training resources, including training
documents and video tutorials.
Help pages
Each function has a comprehensive, searchable online user
guide designed to answer common questions and describe
key functionality. From within any function, press <HELP>
once to access that function’s Help Page.
Bloomberg Help Desk
To ask any Bloomberg-related questions, students can start
an email communication with the Bloomberg Help Desk.
Press <HELP> twice to connect.
Additional support
For additional Bloomberg support, press the red
<ESC/CANCEL> key. From the <CANCEL> screen
you’ll find links to:
• Contact the Help Desk
• Contact the Tech Support Team
• Contact Us
(a list of all local Global Customer Support numbers)
• Your Account Manager and Product Representative
(simply click on the rep’s name)
Getting help & learning more
There are a variety of ways to get help using the Bloomberg Terminal.

Getting started on the Bloomberg Terminal.
22
Functions
Training & navigation
BMC Get Bloomberg certified and learn more about
the financial markets.
BHL Visit the Bloomberg Help and Learning Center.
BPS Locate topic-specific cheatsheets and videos.
BU Search for, enroll in and launch a wide variety
of webinars and training resources.
Charting & graphs
GP Chart securities and technical studies on the
Bloomberg Terminal.
HS Visualize and compare the performance of
two securities.
GC Chart yield curves and see how interest rates
move over time.
GF Visual analysis of a company’s fundamentals.
ECWB Allows you to standardize and manipulate
economic data.
Commodities
BGAS See pricing for the North American natural
gas spot market.
BOIL Get a full picture of global oil & refined
products spot pricing.
CPF Analyze expert forecasts for future
commodity prices.
FDM Access comprehensive fundamental
commodities data.
GLCO Monitor the price movement and performance
of global commodities.
NGAS Analyze natural gas statistics for the U.S.,
Canada and Mexico.
WETR Analyze current, historical and forecasted
weather trends.
Company analysis
DES Access consolidated financial data and fundamental
background information.
BI Access industry analyses from Bloomberg Intelligence.
BIP Search for primers on companies, industries or topics.
BICO See a company primer to quickly educate yourself
on a company.
QUIC Leverage QuickTakes to put important news events
in context.
ANR See analyst recommendations and price targets
for an equity.
Currencies
FXFC Analyze currency price forecasts by contributors.
FXCA Conversion calculation.
FXC Matrix of currency rates.
WCRS Visually rank and compare current and historical
currency rates.
WIRA Track international reserve assets and related
growth rates.
GMM Monitor the most significant moves in the
global financial markets.
Derivatives
OMON See real-time pricing and market data for call
and put options.
OVME Price and back-test equity derivative products
and strategies.
OVML Structure and price multi-leg FX options for
various strategies.
To see a more comprehensive list of more than 150 targeted functions for students, visit USER <GO>.

Getting started on the Bloomberg Terminal.
23
Functions
Economics
FED Monitor the activities of the U.S. Federal Reserve bank.
CENB Access portals to other international central
bank resources.
ECO See economic calendars for upcoming industry
and central bank releases.
ECST Monitor economic data from multiple sources.
ECFC See economic forecasts and compare
regional forecasts.
Equities
EQS Screen for companies to validate your trade ideas.
FA Find a company’s financial statements and
fundamental data.
IPO Monitor equity oerings to discern competitor
financing strategy.
CAST See a debtor’s organization and capital structure.
CACS See a calendar of corporate actions and events
for a security.
WEI Get comprehensive market surveillance for
global equities markets.
RV Compare a stock to its peers across various metrics.
EQRV Evaluate whether a company is fairly valued relative
to peers.
CM Monitor the key events influencing a company’s
stock price.
Excel tools
XLTP Access a library of Excel templates for custom
data analysis.
DAPI Learn about retrieving data into Excel using
Bloomberg API formulas.
FLDS Locate specific Excel fields for your formulas.
Fixed income
SRCH Search fixed income securities for trends
and trade ideas.
DDIS See the maturity distribution of debt for
a selected issuer.
YAS Price fixed income securities and calculate yields
in one place.
BTMM Assess a country’s current interest rate environment.
ALLQ See dealer-contributed prices in real time for
corporate bonds.
DEBT Determine the holders who are most exposed
to a country’s debt.
WB Monitor sovereign bond yields, spreads
and performance.
CRPR Assess the creditworthiness of an issuer
or fixed income security.
CRVF Search for curves that are relevant to your
fixed income market analysis.
SRSK Get transparent, quantitative estimates of the
1-year default probability of a country’s sovereign
debt and 5-year CDS spread.
Mergers & acquisitions
BUYP View M&A buyer profiles to peg possible acquirers
for your assets.
MA Track and analyze M&A and arbitrage spread
data in real time.
MARB Monitor real-time merger and acquisition arbitrage
spread data.
MRGC Evaluate hypothetical merger scenarios.
PE Access functions for PE fundraising, screening
and market monitoring.

Getting started on the Bloomberg Terminal.
24
News
TOP Get the day’s top worldwide news stories in one place.
TWTR Search for Twitter news on Bloomberg.
CN See top news on a specific company.
FIRS Read summarized news stories to track
market-moving news.
SALT Set up email alerts for news on the companies
you follow.
BRIE Read Bloomberg newsletters on markets, economics
and industries.
Portfolio management
PRTU Create, manage, and share your portfolios for
analysis in PORT.
PORT Analyze portfolio performance, scenario analysis
and exposure.
EQBT Back-test fundamental investment strategies.
UNCL Create custom classifications to aggregate your
portfolio or benchmark.
BBU Upload your portfolios, benchmarks, and custom
data for analysis in PORT.
CDE Create custom fields to use your unique data across
the Bloomberg Terminal.
Additional resources
MSG Send and manage email communications through
your Bloomberg.net email account.
MRUL Manage message rules, including forwarding emails
to your Bloomberg.net email to your personal email
account (Gmail, Yahoo, etc.).
JOBS Search for jobs at companies in the finance industry.
PEOP Proprietary people database where you can filter
for alumni.
MVP Most-viewed people on Bloomberg over the last
day, week or month.
RICH View the world’s highest-net-worth individuals.
Functions
A bout the
Bloomberg
Terminal.
Since 1981, business and financial professionals
have depended on the Bloomberg Terminal
®
for the real-time data, news and analytics
they need to make the decisions that matter.
The Terminal provides information on every
asset class
—
from fixed income to equities,
foreign exchange to commodities, derivatives
to mortgages
—
all seamlessly integrated with
on-demand multimedia content, extensive
electronic-trading capabilities and a superior
communications network.
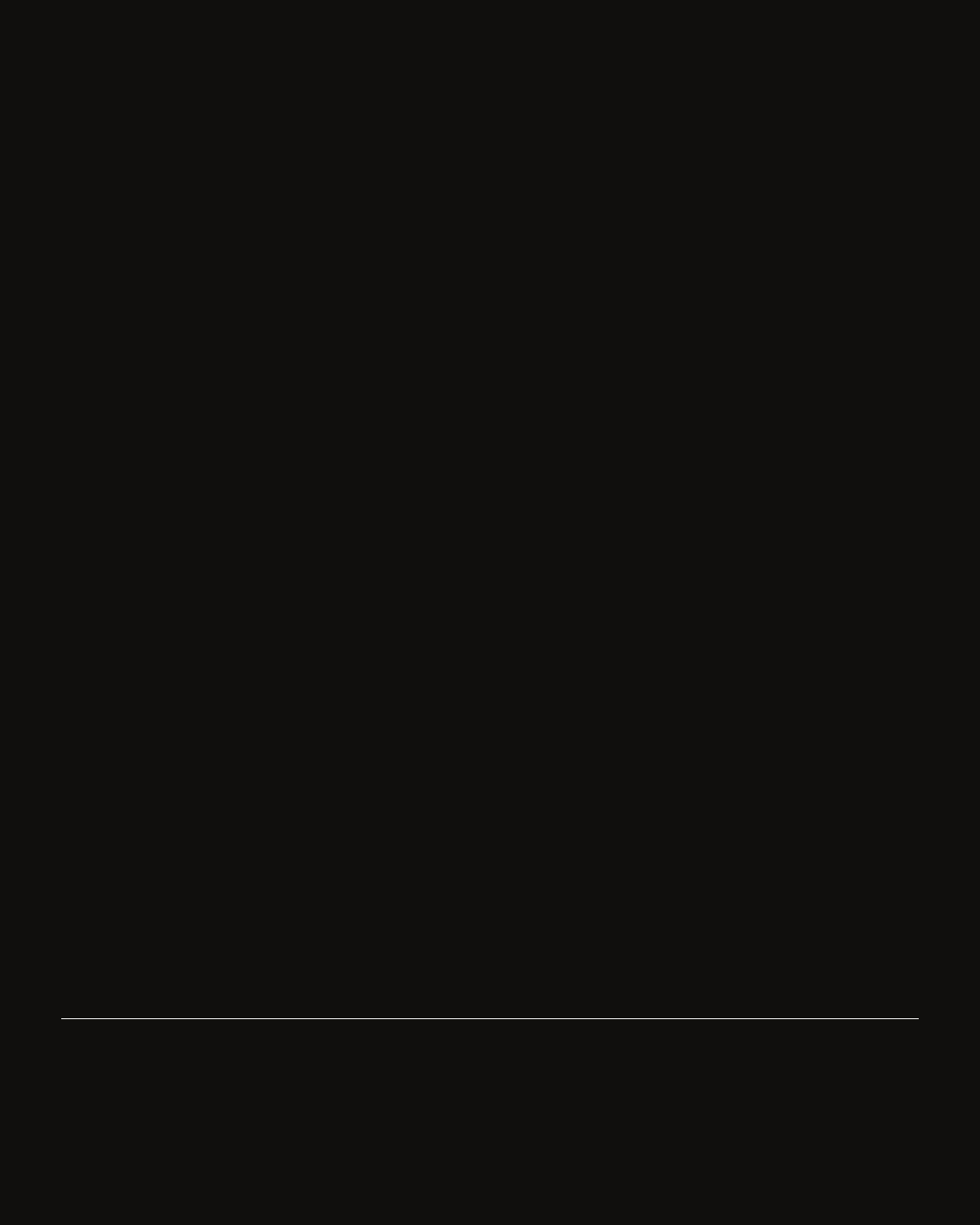
Take the next step.
For additional information,
press the <HELP> key twice
on the Bloomberg Terminal
®
.
Beijing
+86 10 6649 7500
Dubai
+971 4 364 1000
Frankfur t
+49 69 9204 1210
Hong Kong
+852 2977 6000
London
+44 20 7330 7500
Mumbai
+91 22 6120 3600
New York
+1 212 318 2000
San Francisco
+1 415 912 2960
São Paulo
+55 11 2395 9000
Singapore
+65 6212 1000
Sydney
+61 2 9777 8600
Tokyo
+81 3 3201 8900
bloomberg.com/professional The data included in these materials are for illustrative purposes only. ©2017 Bloomberg L.P. 62353 DIG 1117
